How to Upload Pictures From Nikon Using a Yellow and White Connector
Select pictures for download to the smart device.
- TIFF pictures on the camera are not available for download.
- Depending on the photographic camera, NEF/NRW (RAW) pictures may not be available for download. A listing of the cameras that support download of NEF/NRW (RAW) pictures can be plant here.
- Videos cannot be downloaded from SnapBridge-compatible cameras that are not Wi-Fi equipped.
- You may be unable to download videos depending on their format and the settings used to tape them.
- Videos over 4 GB in size are not available for download.
-
NEF/NRW (RAW) files are large and have fourth dimension to download. A confirmation dialog may be displayed if Original format is selected to download multiple NEF/NRW (RAW) pictures at their original sizes. Tap OK to brainstorm.
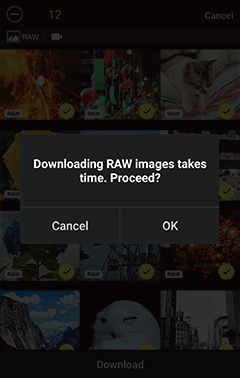
- A maximum of 100 pictures tin be downloaded at a time.
NEF/NRW (RAW) pictures are indicated past a  icon.
icon.
To disable auto download, select Auto link in the  tab and slide the Automobile download switch to
tab and slide the Automobile download switch to 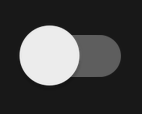 (off).
(off).
The following are unavailable when the camera and smart device are connected via Wi-Fi:
To use these features, stop the Wi-Fi connection. If yous connected in Wi-Fi way, exit Wi‑Fi mode and pair the camera and smart device via Bluetooth.
- Downloading Pictures Ane at a Time
- Downloading Multiple Pictures
Downloading Pictures One at a Fourth dimension
-
The procedure differs depending on whether the camera is currently connected via Wi-Fi or Bluetooth.
Wi-Fi style: Tap Download pictures in the
 tab. SnapBridge will display the pictures on the photographic camera memory card; go along to Footstep 2.
tab. SnapBridge will display the pictures on the photographic camera memory card; go along to Footstep 2.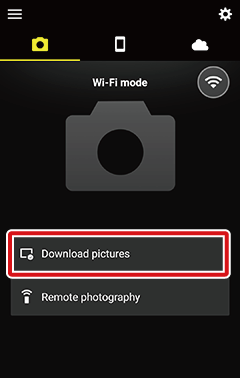
Bluetooth connection (indicated by a
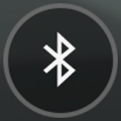 icon): Tap Download pictures in the
icon): Tap Download pictures in the  tab.
tab.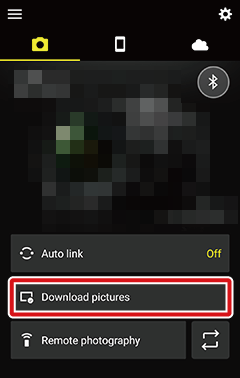
- If the camera supports SnapBridge and is equipped with Wi-Fi , you will be prompted to switch to Wi-Fi; tap OK to connect via Wi-Fi. SnapBridge will brandish the images on the camera memory card in one case a connection is established.
- If the camera supports SnapBridge simply is non equipped with Wi-Fi , SnapBridge will display the images on the camera memory carte du jour.
If the memory carte contains pictures taken with other cameras, an error may exist displayed when you try to view the thumbnail listing, in which example the pictures will demand to be deleted. Before proceeding, be sure to re-create to a computer whatsoever pictures y'all might wish to keep.
-
Tap an paradigm to display information technology full frame.
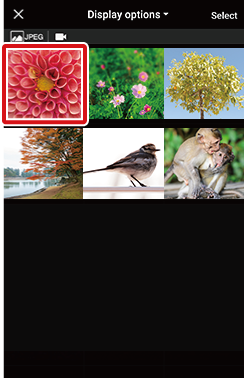
-
Apply the menu at the top of the display to navigate the folders on the camera retention card.
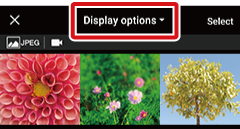
-
Some cameras allow yous to filter images by folder, file type, or other criteria. The options available vary with the photographic camera.
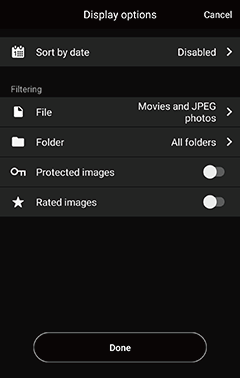
The criteria selected for Brandish options are indicated by icons at the tiptop of the display:
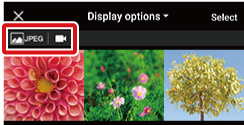
When a film is displayed total frame, you can zoom in and out using pinch in and pinch out gestures, pic left or right to view other images, or tap
 to view data nigh the current movie.
to view data nigh the current movie. -
-
Tap Download.

-
You will be prompted to choose a download size; tap a size to begin download.
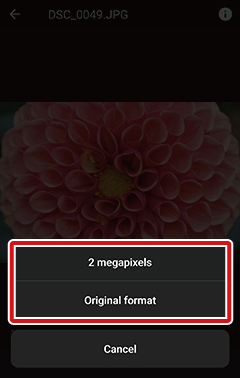
The following dialog will be displayed while download is in progress.
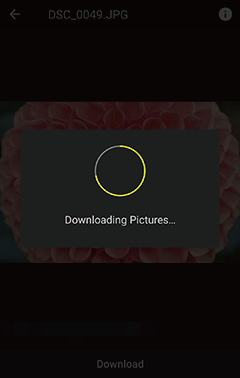
Videos are downloaded at their original size.
Downloading Multiple Pictures
-
The procedure differs depending on whether the camera is currently connected via Wi-Fi or Bluetooth.
Wi-Fi mode: Tap Download pictures in the
 tab. SnapBridge will brandish the pictures on the camera retentivity carte; proceed to Step 2.
tab. SnapBridge will brandish the pictures on the camera retentivity carte; proceed to Step 2.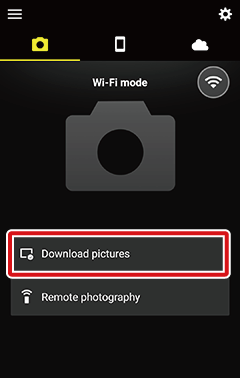
Bluetooth connection (indicated by a
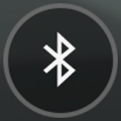 icon): Tap Download pictures in the
icon): Tap Download pictures in the  tab.
tab.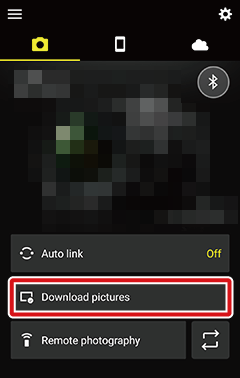
- If the camera supports SnapBridge and is equipped with Wi-Fi , you will be prompted to switch to Wi-Fi; tap OK to connect via Wi-Fi. SnapBridge will display the images on the photographic camera retention carte once a connection is established.
- If the photographic camera supports SnapBridge but is not equipped with Wi-Fi , SnapBridge will display the images on the camera retentiveness card.
If the memory card contains pictures taken with other cameras, an error may be displayed when you attempt to view the thumbnail list, in which example the pictures will need to be deleted. Earlier proceeding, be sure to copy to a computer whatever pictures you might wish to keep.
-
Tap and hold a thumbnail, or tap Select.
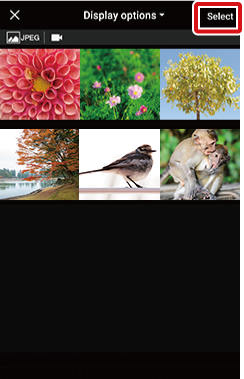
Brandish Options
-
Use the menu at the top of the display to navigate the folders on the camera memory card.
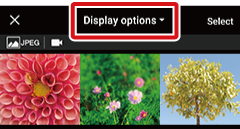
-
Some cameras permit you to filter images by folder, file type, or other criteria. The options available vary with the camera.
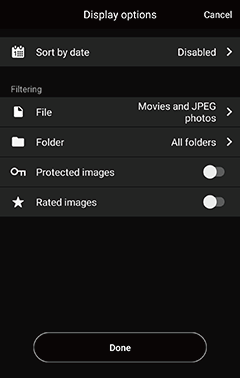
The criteria selected for Display options are indicated past icons at the top of the display:
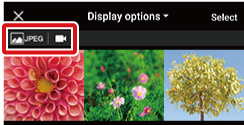
-
-
Tap the
 icon to select pictures. The
icon to select pictures. The  icon will modify to
icon will modify to  to show that the picture is selected; to deselect the picture, tap the icon again. The full number of pictures currently selected is shown at the top of the display.
to show that the picture is selected; to deselect the picture, tap the icon again. The full number of pictures currently selected is shown at the top of the display.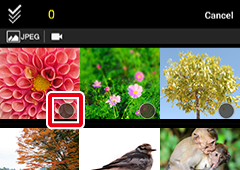
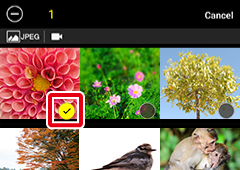
Tap
 to select all pictures in the folder chosen in the binder-pick menu (or, if All folders is selected, all pictures on the retentivity card). Tap the
to select all pictures in the folder chosen in the binder-pick menu (or, if All folders is selected, all pictures on the retentivity card). Tap the  icon to deselect all pictures. Tap a thumbnail to view the picture full frame. Y'all can still select or deselect images past tapping
icon to deselect all pictures. Tap a thumbnail to view the picture full frame. Y'all can still select or deselect images past tapping  or
or  while pictures are displayed total frame.
while pictures are displayed total frame. -
Tap Download.
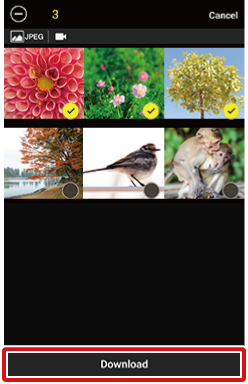
-
Yous volition be prompted to choose a download size; tap a size to begin download.
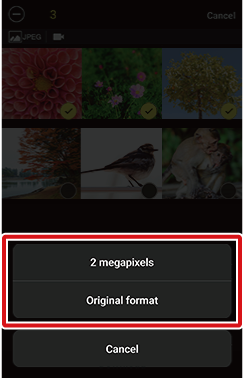
Videos are downloaded at their original size.
When download starts, the display will switch to the
 tab, where a progress indicator will exist displayed. When download is complete,
tab, where a progress indicator will exist displayed. When download is complete,  will appear next to the
will appear next to the  tab.
tab.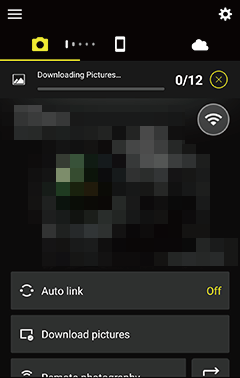
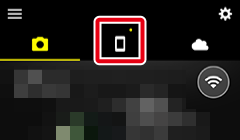
A progress indicator showing the number of pictures downloaded and the total number of pictures selected appears in the
 tab during download.
tab during download.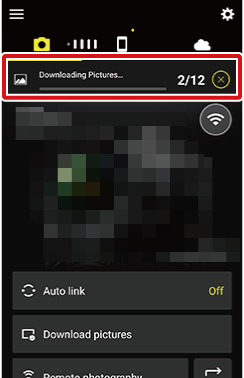
- TIFF pictures on the photographic camera are not available for download.
- Depending on the photographic camera, NEF/NRW (RAW) pictures may not exist available for download. A list of the cameras that back up download of NEF/NRW (RAW) pictures can be found hither.
- Videos cannot be downloaded from SnapBridge-compatible cameras that are not Wi-Fi equipped.
- You may be unable to download videos depending on their format and the settings used to record them.
- Videos over 4 GB in size are non available for download.
-
NEF/NRW (RAW) files are big and take time to download. A confirmation dialog may exist displayed if Original format is selected to download multiple NEF/NRW (RAW) pictures at their original sizes. Tap OK to begin.
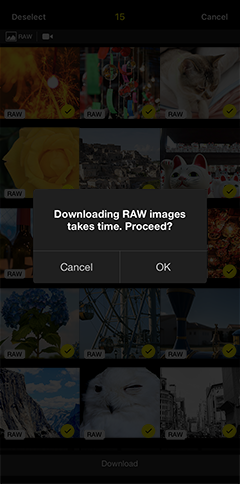
- A maximum of 100 pictures can be downloaded at a time.
NEF/NRW (RAW) pictures are indicated by a  icon.
icon.
To disable auto download, select Auto link in the  tab and slide the Car download switch to
tab and slide the Car download switch to 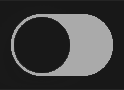 (off).
(off).
The following are unavailable when the camera and smart device are continued via Wi-Fi:
To employ these features, terminate the Wi-Fi connectedness. If you connected in Wi-Fi mode, exit Wi‑Fi fashion and pair the camera and smart device via Bluetooth.
- Downloading Pictures One at a Fourth dimension
- Downloading Multiple Pictures
Downloading Pictures I at a Time
-
The procedure differs depending on whether the camera is currently connected via Wi-Fi or Bluetooth.
Wi-Fi fashion: Tap Download pictures in the
 tab. SnapBridge volition display the pictures on the camera memory card; keep to Step two.
tab. SnapBridge volition display the pictures on the camera memory card; keep to Step two.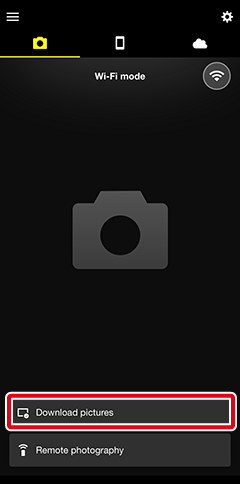
Bluetooth connection (indicated by a
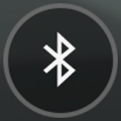 icon): Tap Download pictures in the
icon): Tap Download pictures in the  tab.
tab.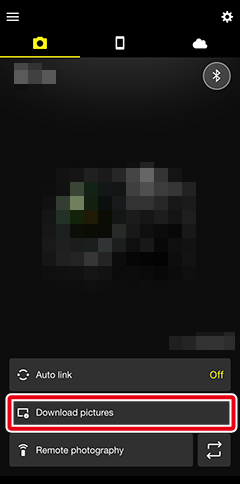
- If the camera supports SnapBridge and is equipped with Wi-Fi , you will be prompted to switch to Wi-Fi; switch to Wi-Fi as described here. SnapBridge will display the images on the camera memory carte du jour once a connexion is established.
- If the camera supports SnapBridge but is not equipped with Wi-Fi , SnapBridge will display the images on the camera memory carte du jour.
If the retention card contains pictures taken with other cameras, an mistake may be displayed when you attempt to view the thumbnail list, in which case the pictures will need to be deleted. Before proceeding, exist sure to copy to a estimator any pictures you might wish to keep.
-
Tap an image to display it total frame.
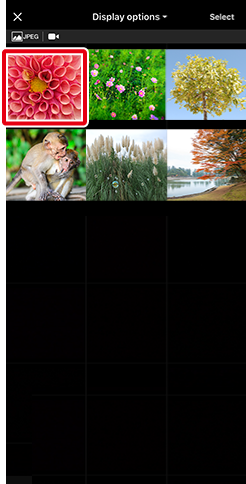
-
Utilize the menu at the tiptop of the brandish to navigate the folders on the camera retentiveness carte.
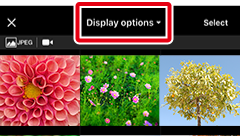
-
Some cameras allow you lot to filter images past folder, file type, or other criteria. The options available vary with the camera.
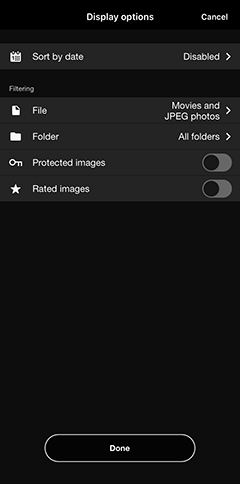
The criteria selected for Display options are indicated by icons at the top of the display:
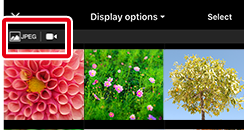
When a picture show is displayed full frame, you lot tin zoom in and out using pinch in and compression out gestures, flick left or right to view other images, or tap
 to view information nigh the current picture.
to view information nigh the current picture. -
-
Tap Download.

-
You will be prompted to cull a download size; tap a size to begin download.
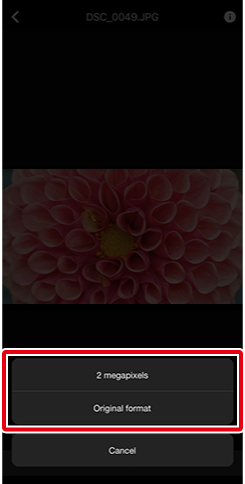
The following dialog will exist displayed while download is in progress.
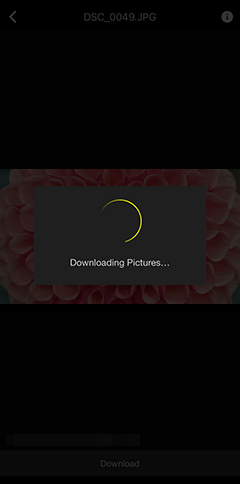
Videos are downloaded at their original size.
Downloading Multiple Pictures
-
The process differs depending on whether the photographic camera is currently continued via Wi-Fi or Bluetooth.
Wi-Fi mode: Tap Download pictures in the
 tab. SnapBridge will display the pictures on the photographic camera memory menu; proceed to Step two.
tab. SnapBridge will display the pictures on the photographic camera memory menu; proceed to Step two.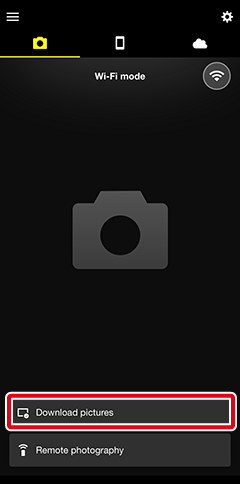
Bluetooth connection (indicated by a
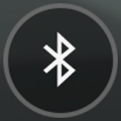 icon): Tap Download pictures in the
icon): Tap Download pictures in the  tab.
tab.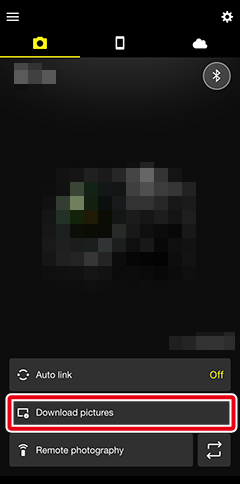
- If the camera supports SnapBridge and is equipped with Wi-Fi , you will be prompted to switch to Wi-Fi; switch to Wi-Fi as described here. SnapBridge will display the images on the camera memory card in one case a connexion is established.
- If the camera supports SnapBridge but is not equipped with Wi-Fi , SnapBridge will brandish the images on the camera retention carte du jour.
If the retention card contains pictures taken with other cameras, an error may be displayed when you attempt to view the thumbnail list, in which case the pictures will need to be deleted. Before proceeding, be sure to re-create to a computer any pictures you might wish to go along.
-
Tap Select.
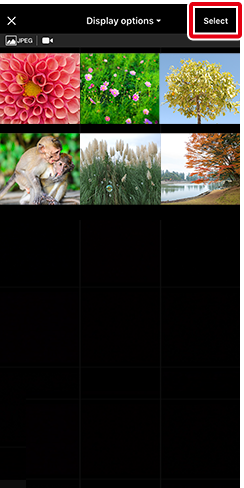
-
Use the menu at the top of the display to navigate the folders on the camera retention card.
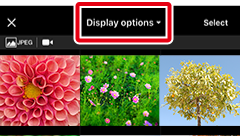
-
Some cameras allow you to filter images by folder, file type, or other criteria. The options available vary with the camera.
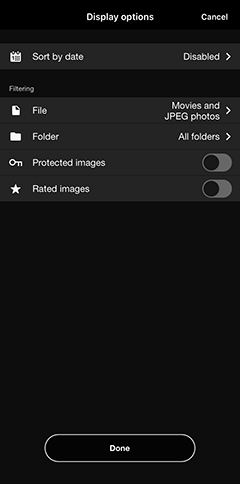
The criteria selected for Display options are indicated by icons at the elevation of the display:
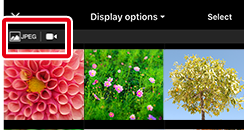
-
-
Tap the
 icon to select pictures. The
icon to select pictures. The  icon volition change to
icon volition change to  to show that the moving-picture show is selected; to deselect the flick, tap the icon again. The full number of pictures currently selected is shown at the top of the display.
to show that the moving-picture show is selected; to deselect the flick, tap the icon again. The full number of pictures currently selected is shown at the top of the display.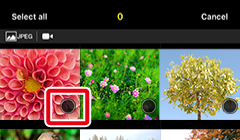
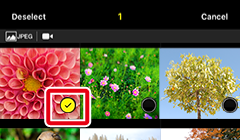
Tap Select all to select all pictures in the folder chosen in the folder-pick menu (or, if All folders is selected, all pictures on the memory bill of fare). Tap Deselect to deselect all pictures. Tap a thumbnail to view the pic total frame. You lot tin can still select or deselect images by borer
 or
or  while pictures are displayed full frame.
while pictures are displayed full frame. -
Tap Download.

-
You will be prompted to choose a download size; tap a size to begin download.
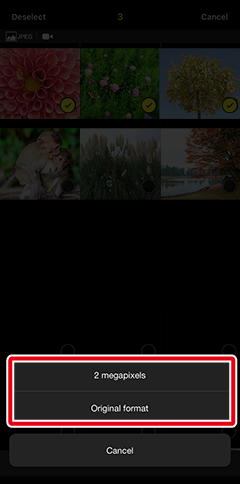
Videos are downloaded at their original size.
When download starts, the brandish volition switch to the
 tab and the post-obit bulletin volition exist displayed (to hide this bulletin in future, tap Exercise not show this message again; a
tab and the post-obit bulletin volition exist displayed (to hide this bulletin in future, tap Exercise not show this message again; a  will appear in the check box).
will appear in the check box).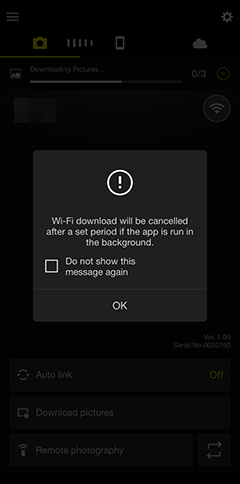
The display during download is shown below. When download is complete, the download indicators will clear from the brandish and a
 icon will appear next to the
icon will appear next to the  tab.
tab.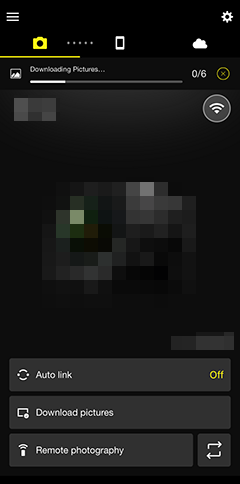
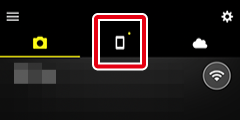
A progress indicator showing the number of pictures downloaded and the full number of pictures selected appears in the
 tab during download.
tab during download.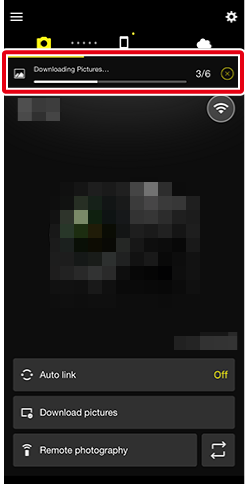
Source: https://nikonimglib.com/snbr/onlinehelp/en/03_transfer_03.html
0 Response to "How to Upload Pictures From Nikon Using a Yellow and White Connector"
Post a Comment